After installing the plugin, you can configure it to work with your form. You can configure the form with Intercom on a per-form basis.
To configure, follow these steps:
- Navigate to WP Admin > Pages. Create a new page and add the Elementor form if you have not already.
- Put your mouse over the form you want an Intercom subscription for, then choose edit page

- You will see options for Intercom on the page:
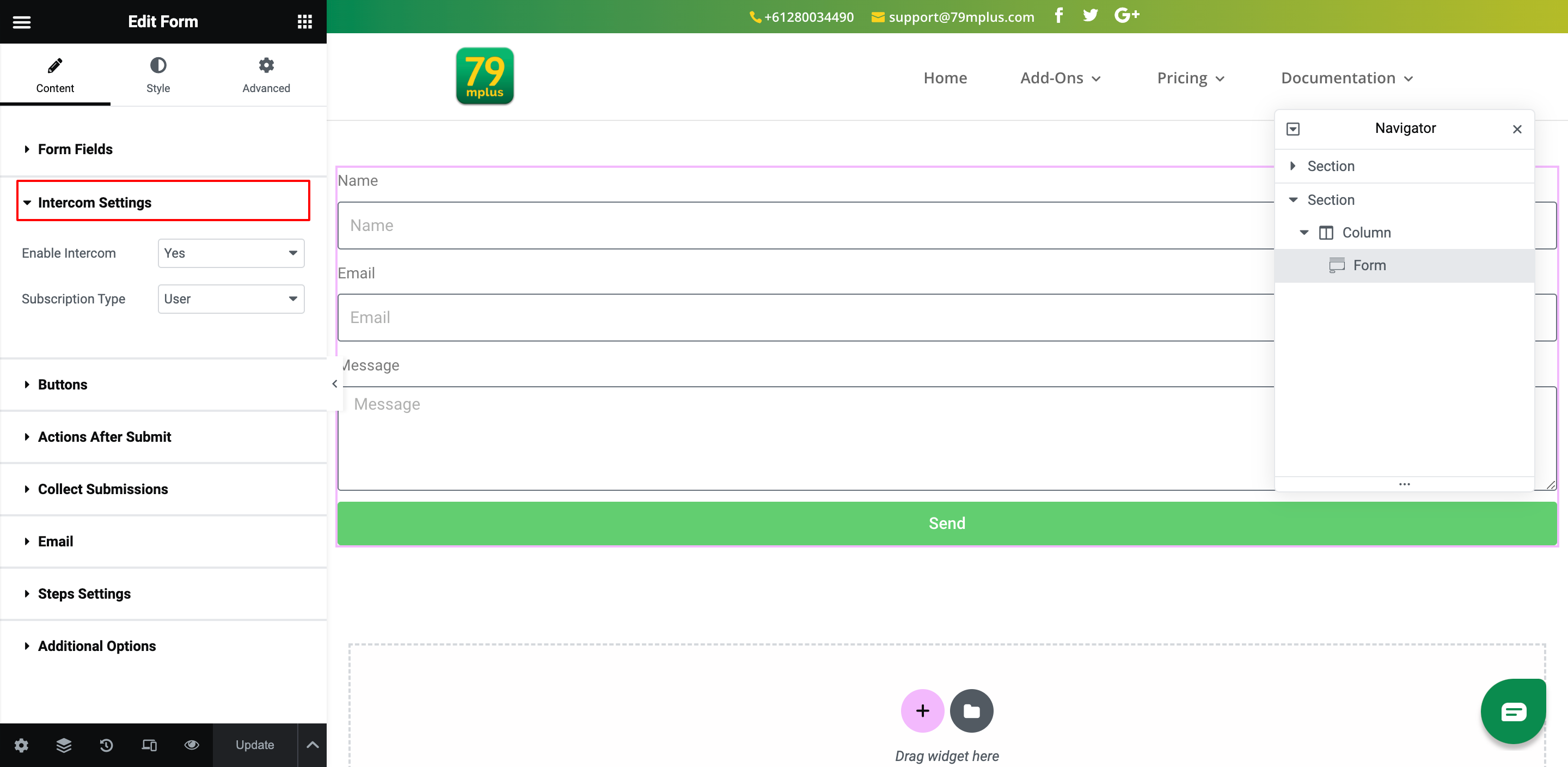
- You can enable Intercom for the form you selected by choosing Yes on Subscription Enable. You can also choose whether the new user will be of type User or Lead. If you are not sure which one to choose, you can learn more here. After you are done changing settings, click Update to apply the settings to the form.
- If you already have some fields added, you can click on the field, and you will see the field options.
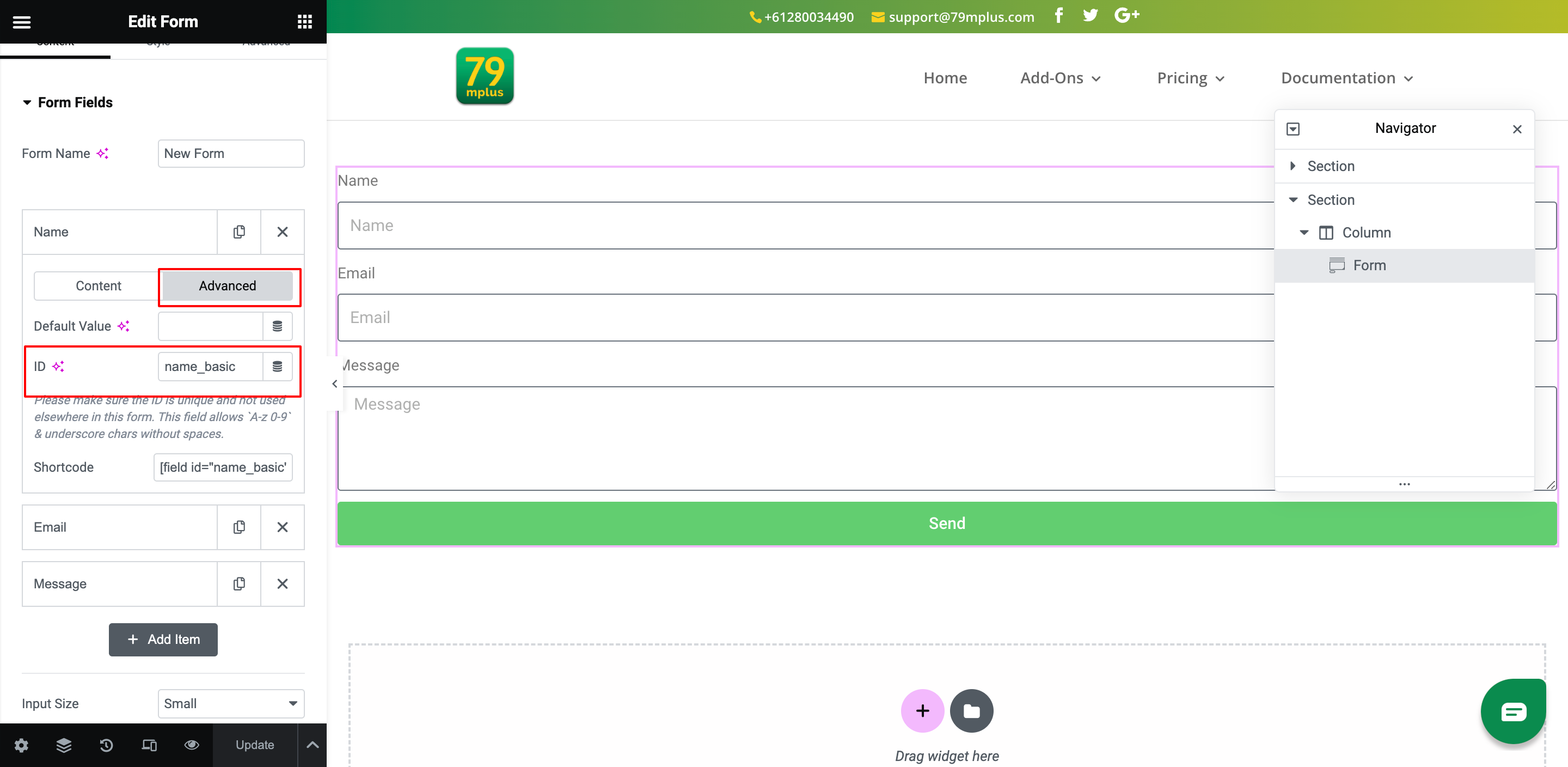
- Then go to the Advanced tab and fill in the field ID. This is the main part of mapping the intercom attributes and Elementor form fields. The field ID will have the extra options _basic or _custom. If the form field is an Intercom basic attribute field, then the form field ID will be field_id_basic, or if the form field is an Intercom custom attribute field, then the form field ID will be field_id_custom.

