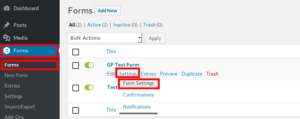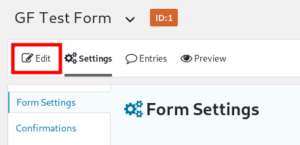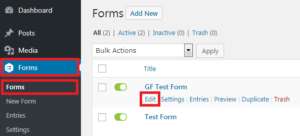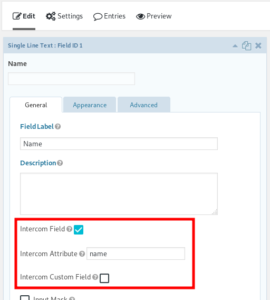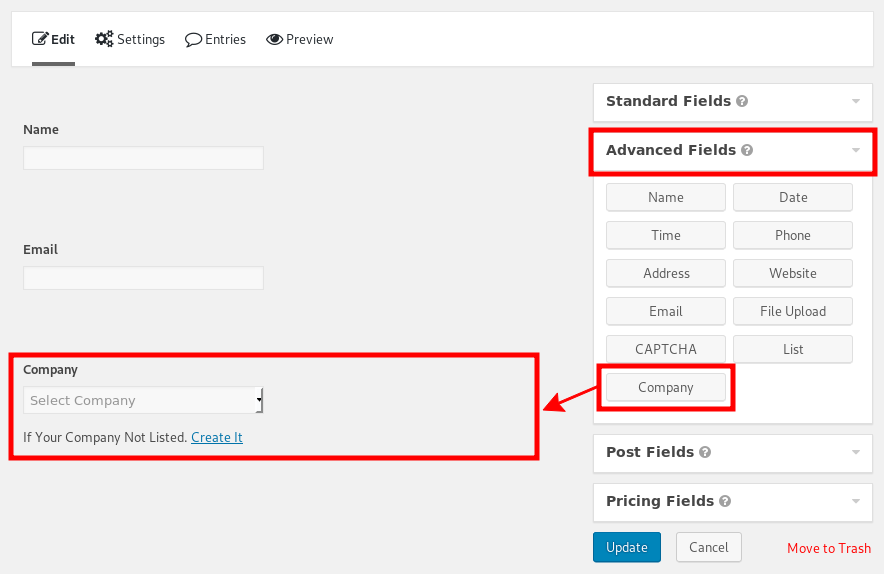After installing the plugin you can configure it to work with your form. You can configure the form with Intercom on a per form basis.
To configure, follow these steps:
- Go to WP Admin – Forms – Forms. Create a new form if you have not already.
- Put your mouse over the form you want Intercom subscription for, then choose Settings, then Form Settings.
- You will see options for Intercom on the page:
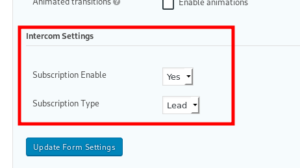
- You can enable Intercom for the form you selected by choosing Yes on Subscription Enable. You can also choose whether the new user would be of type User or Lead. If you are not sure which one to choose, you can learn more here. After you are done changing settings click Update Form Settings to apply the settings to the form.
- Now go to the form Edit page by clicking the Edit link at the top or clicking on the form name from WP Admin – Forms – Forms.
- Now if you already have some field added, you can click on the field and you will see options for Intercom integration.
- Intercom Field: You can check this checkbox to enable Intercom integration for the field. This will post the data on this field to Intercom.
- Intercom Attribute: Put the Intercom attribute name for this field.
- Intercom Custom Field: Check this if its a custom attribute.
To create fields for a basic intercom subscription, you can create fields like this:
- Single Line Text:
- Field Label: Name
- Intercom Field: (Checked)
- Intercom Attribute: name
- Rules – Required: (Checked)
- Single Line Text:
- Field Label: Email
- Intercom Field: (Checked)
- Intercom Attribute: email
- Rules – Required: (Checked)
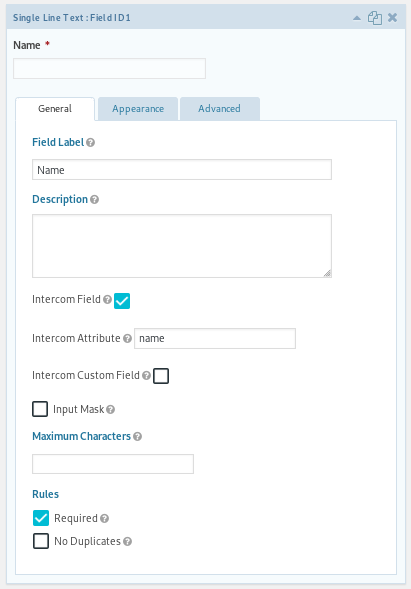
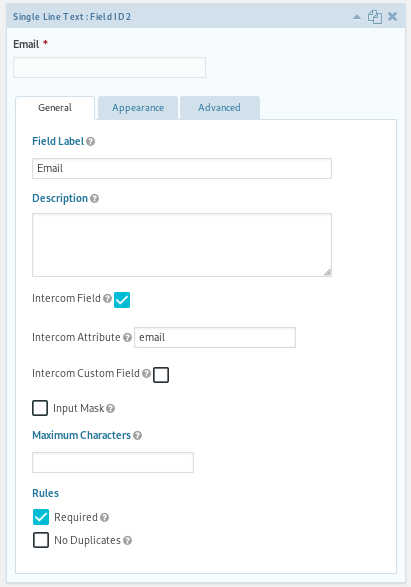
Then click on Update button to save the form.
Company Integration with Intercom
You can add a Company field that will show a drop down containing all the registered Companies already created in your Intercom account. When a user fills in the field, he will be listed under that company on your Intercom Dashboard. It makes it easier for you to group and manage your users.
This is totally optional and you may use this only if your website needs it. To add this field, just click Advanced Fields, then drag and drop the Company item from the list on the right to where you want this to be placed on the form.
You can either set this field as required or not required by clicking on the company field and then checking or unchecking the Required checkbox. Checking this checkbox would require the user to select a company from the dropdown before submitting the form.
After you made your changes to the form, click Update.
For your users on the frontend, it will display a field similar to this:
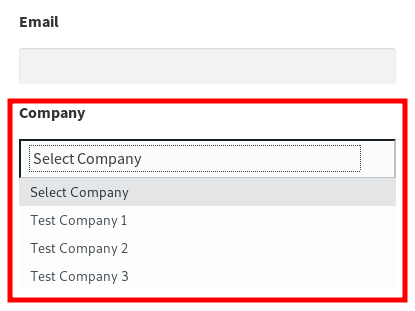
When done with the changes you can test on frontend like a user to make sure that your setup is working.